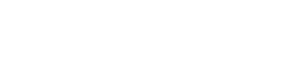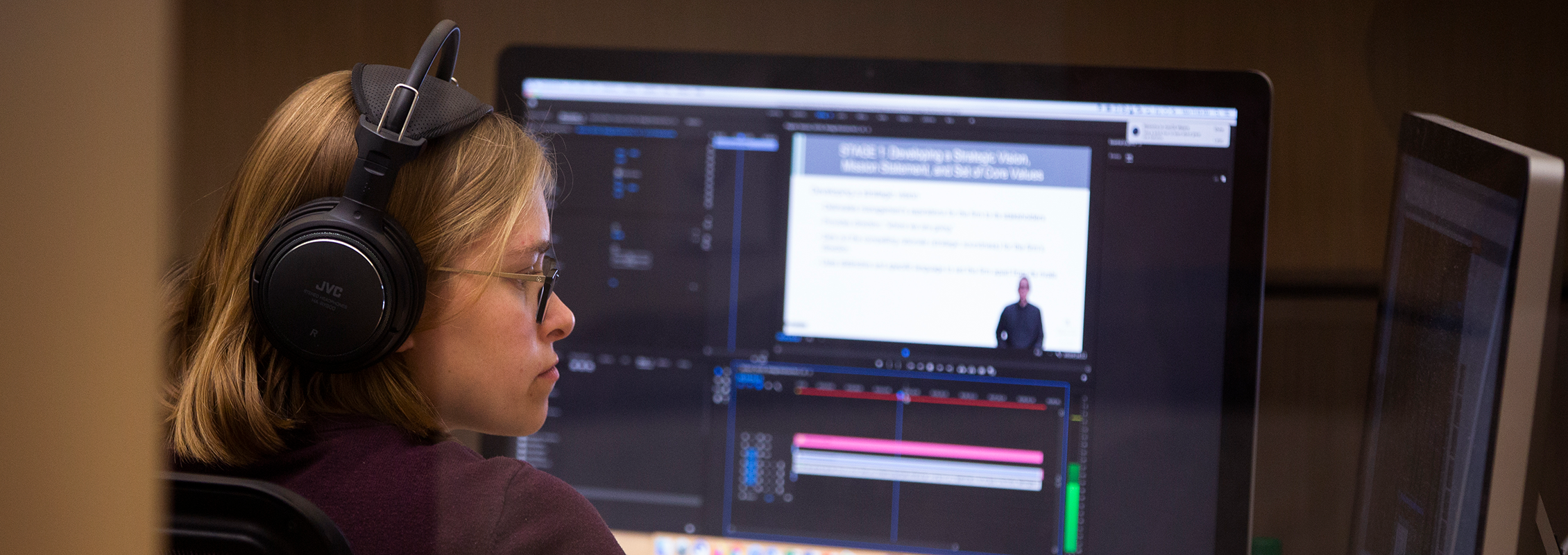|
Give students access to my course content and activities online.
|
Canvas
|
- Use your Canvas course to move students through the required content when unable to meet face-to-face.
- Be prepared to move assessments into Canvas, if necessary.
- Instructors will need to publish the course before the students are able to access it.
|
|
Communicate with my students to let them know what is happening in our course.
|
There are a number of campus-supported tools for this. Please see the box to the right for our recommendations.
|
- For your first communication, we recommend using WINS to email your class. In that message, include information about when the course will be available, and how they should be expecting you to communicate in the future.
- Once you have set the expectation, there are a number of ways you may choose to communicate with your students:
|
|
Create content to share with my students to help them understand our course topics.
|
There are a number of campus-supported tools for this. Please see the box to the right for our recommendations.
|
|
|
Share my syllabus and course content online.
|
There are a few different ways to do this in Canvas. Please see the box to the right for a few ideas.
|
- Use the Syllabus area to share your syllabus.
- Use the Home area to add modules (or headers) to direct your students (e.g., Week 7) and add files or links to them.
- Extra Tip: Students tend to prefer the Home area to appear in a chronological order of things they have to do.
|
|
Use online discussions to promote interaction and deeper learning around our course topics.
|
Canvas-Discussions
|
- Enable the Discussions navigation item.
- Use open-ended, thought-provoking questions, encouraging critical thinking, and student engagement.
- Be sure to write out expectations for discussions so students stay engaged in the topic (i.e. respond to peers with open-ended questions for deeper discussion).
|
|
Put the quiz I usually do in class online.
|
Canvas-Quizzes
|
- Use “Classic” quizzes as we do not yet support “New” quizzes.
- Use feedback to direct students to further information to guide their learning.
- Review our instructional training Canvas course for more in-depth documentation on how to set-up your quiz.
|
|
Give grades and feedback on student assignments.
|
Canvas-Speedgrader
|
|
|
Have students access academic software on their own devices.
|
Virtual Labs (Citrix)
|
|
|
Have students access Adobe Creative Cloud applications on their own devices.
|
Adobe Creative Cloud Desktop Application
|
|
|
Manage student expectations.
|
There are a few different ways to do this in Canvas. Please see the box to the right for a few ideas.
|
- Canvas allows you to establish Due Dates to maintain course structure and flow; it is also important to communicate flexibility and alternative arrangements as situations warrant. Use due dates to continue to guide students through the content that would ordinarily be covered in face-to-face courses.
- Canvas also has the ability to create Pages and “To-Do” items. Using the to-do feature during page creation allows for easy access to content for the students, who may need guidance working in the online format. To-do populates the content page to the student calendar, allowing for 1-click access to the content, and continues to help navigate students through the flow of the course.
|
|
Make my remote instruction accessible to students with disabilities.
|
The Center for Students with Disabilities (CSD) has created several resources for accessibility and online instruction.
|
- If you have any questions about how your courses can be made accessible for students who have self-disclosed, feel free to contact the student’s Disability Service Coordinator which is listed on their accommodation letter or available in the Faculty Portal.
-
CSD has created a Canvas page to help faculty and staff. On this site, you can explore topics related to working with students with disabilities and the CSD, as well as access additional resources.
-
Enable Webex Assistant to have live, real-time closed captioning and transcription services. All recorded Webex Meetings have an automatic transcription.
-
Looking to make your videos more accessible? Check out these options available on campus for creating captions and accessible video content.
|